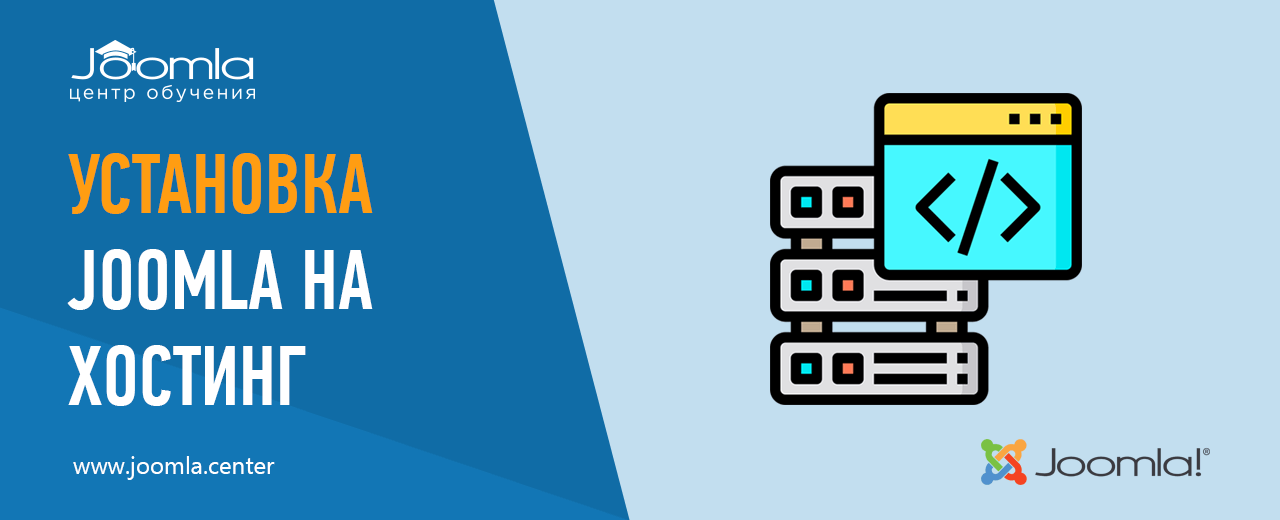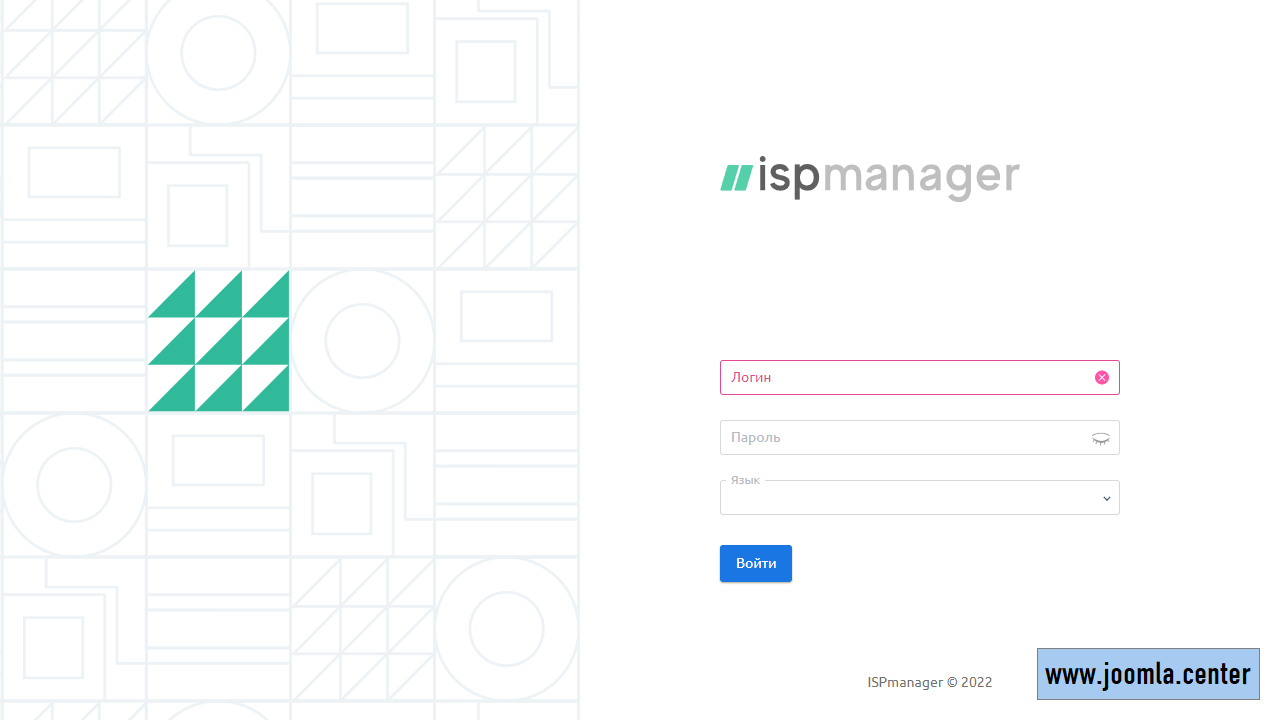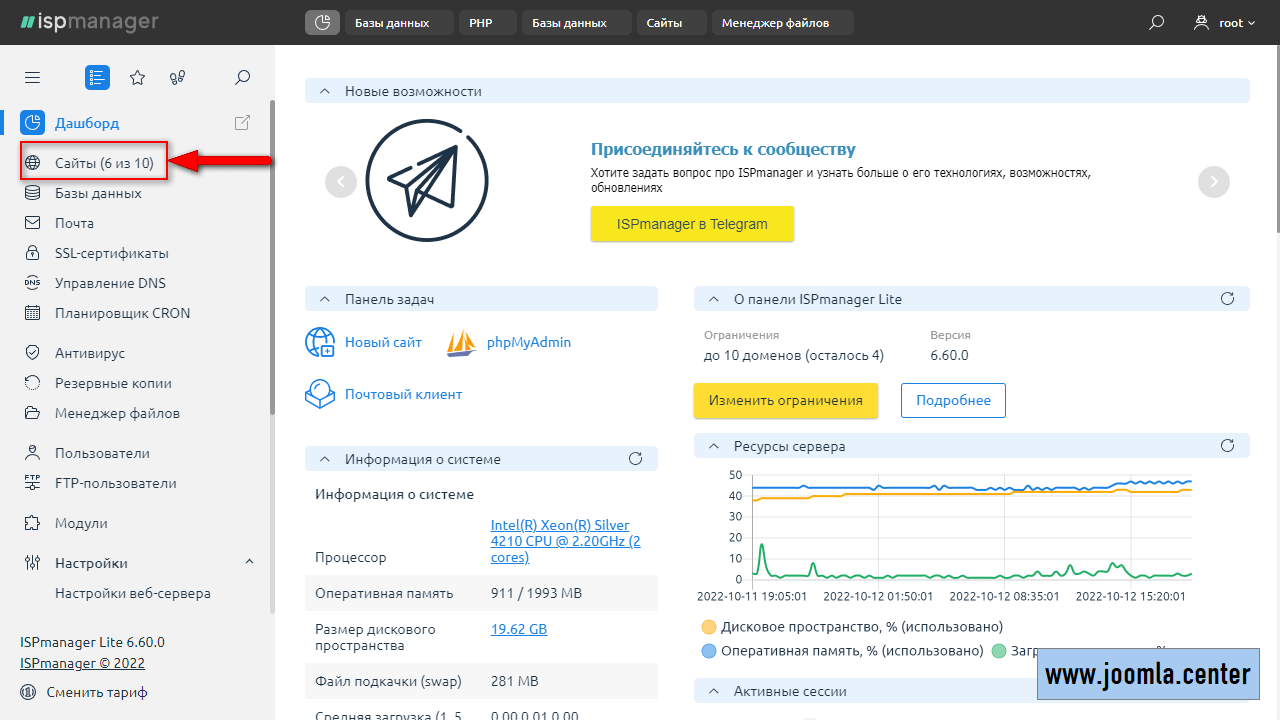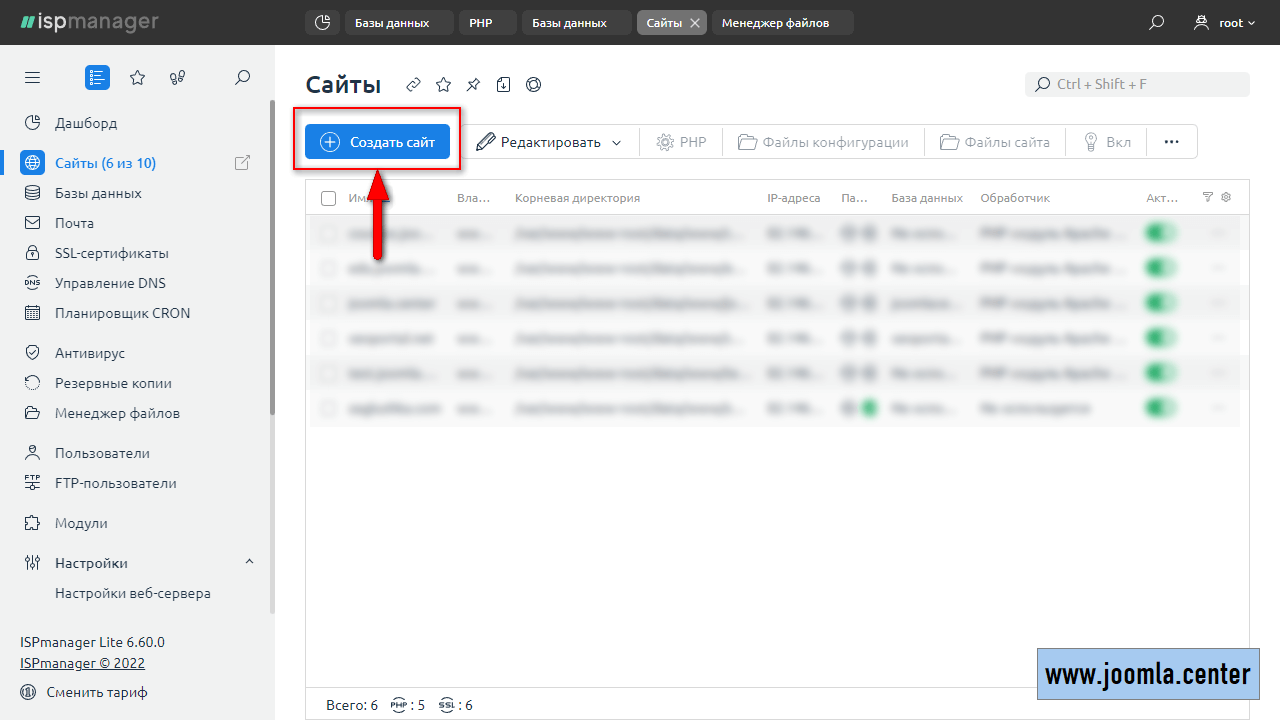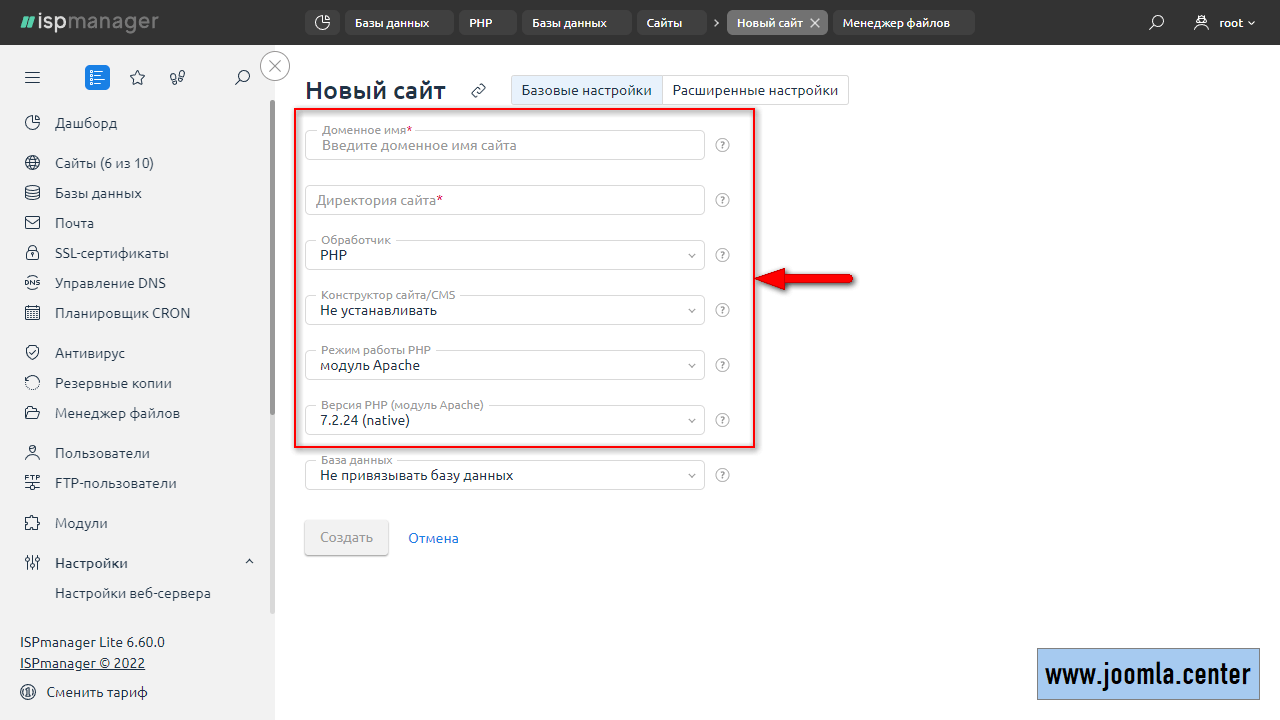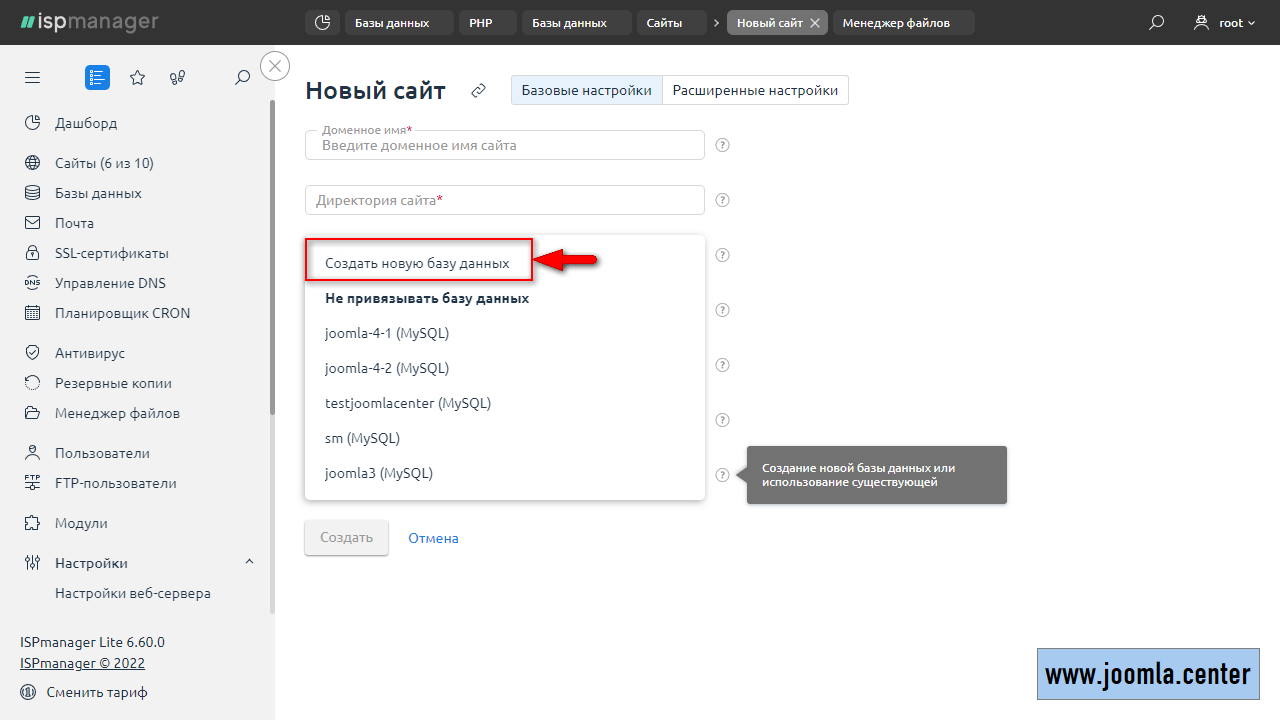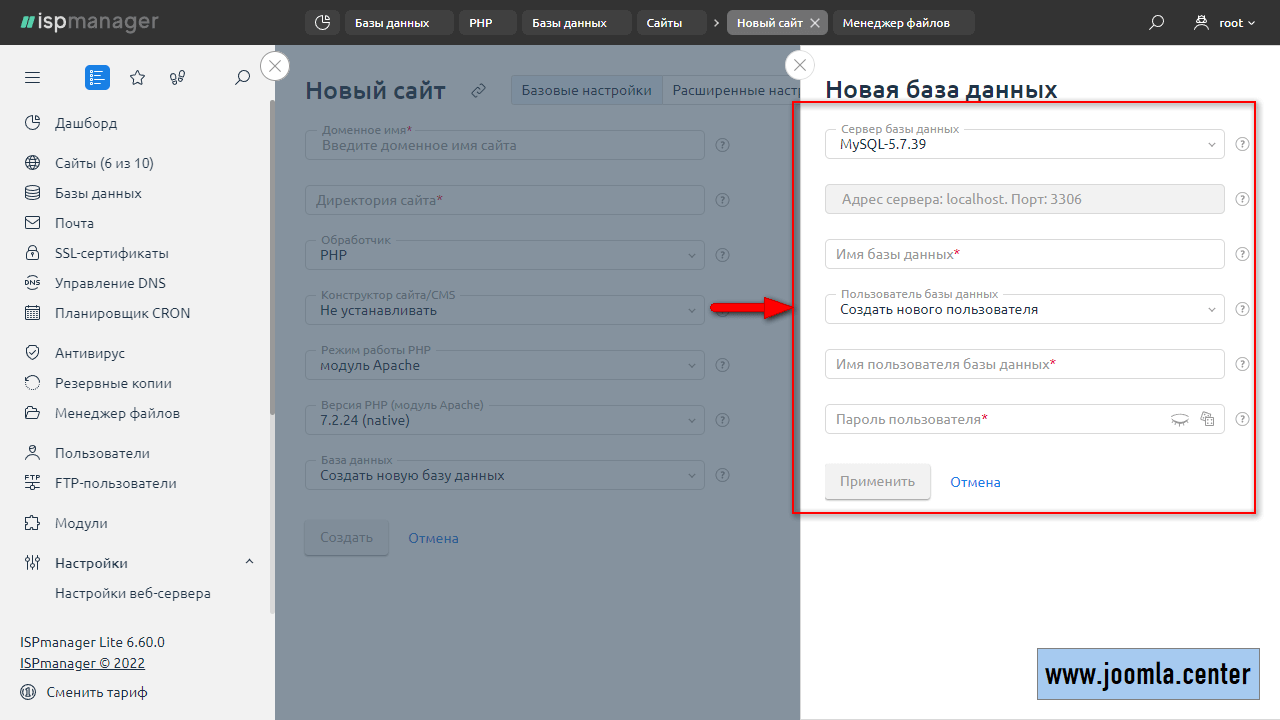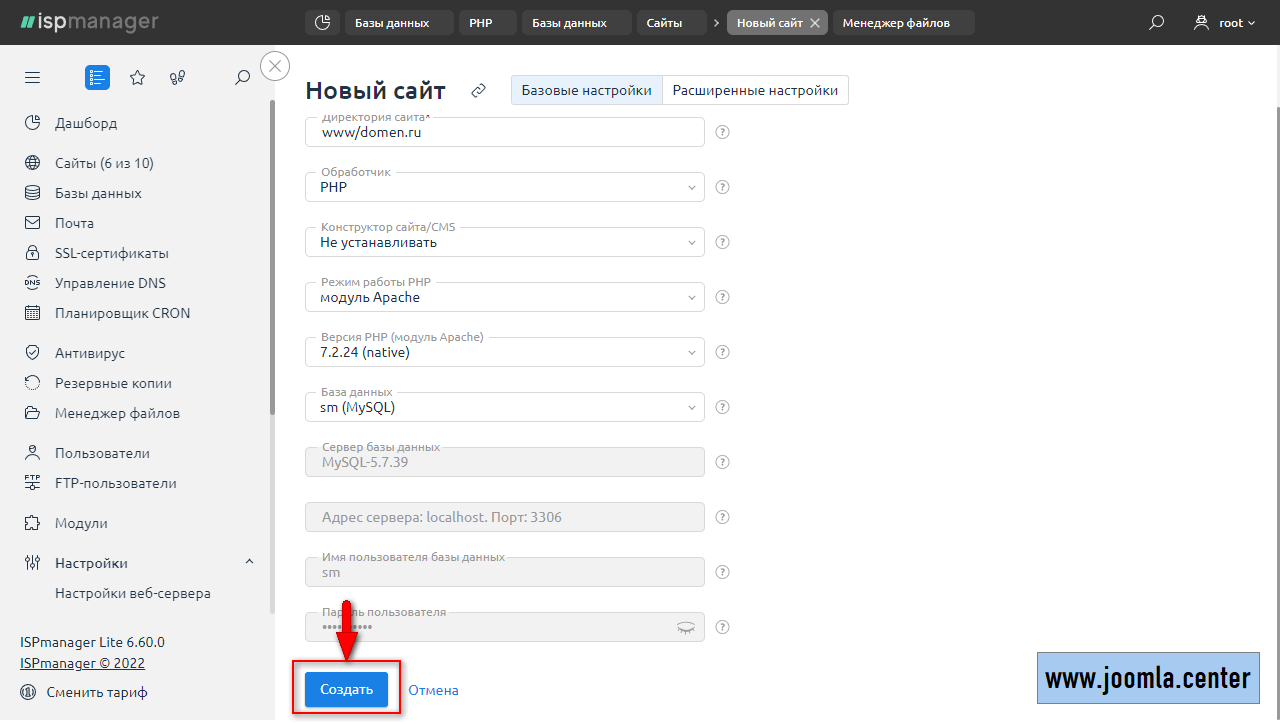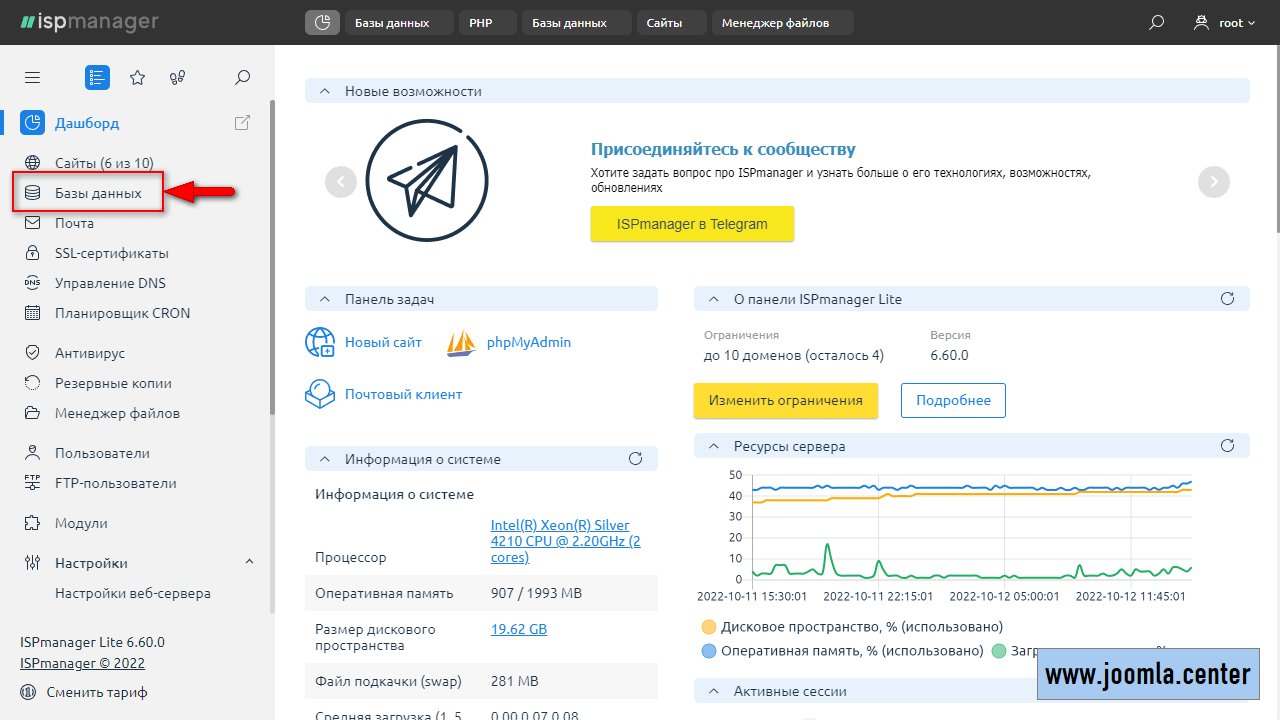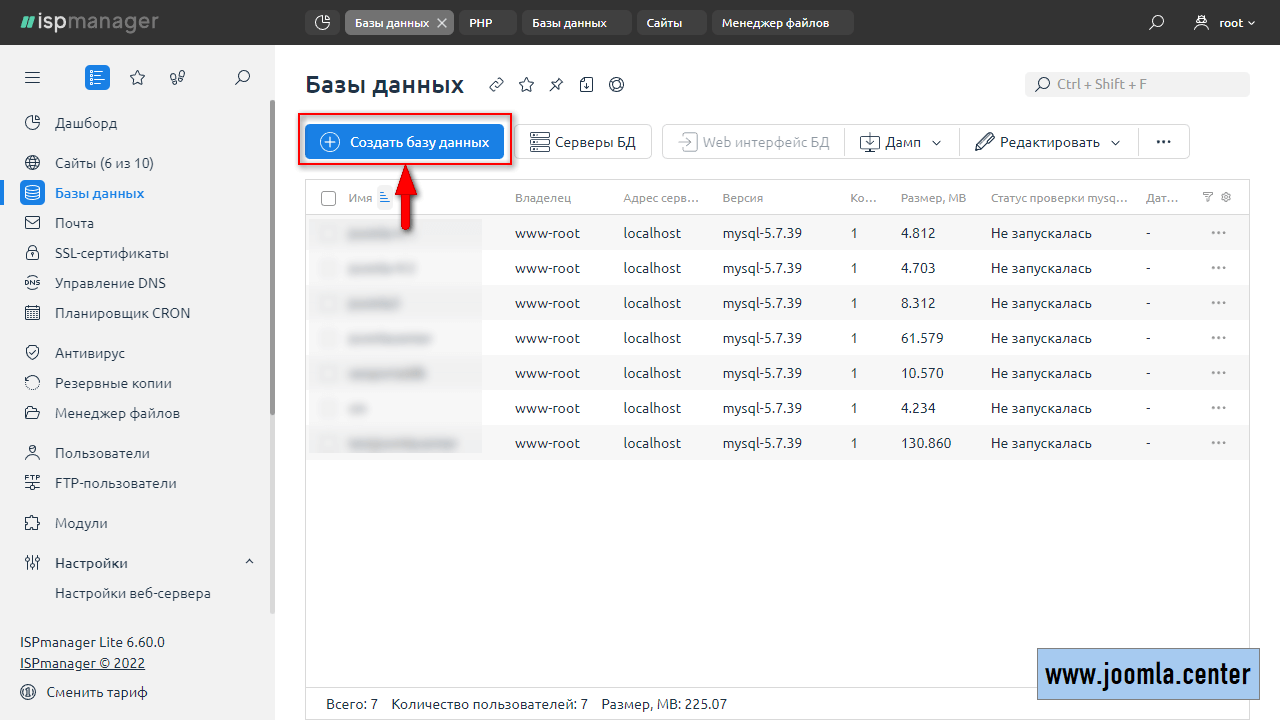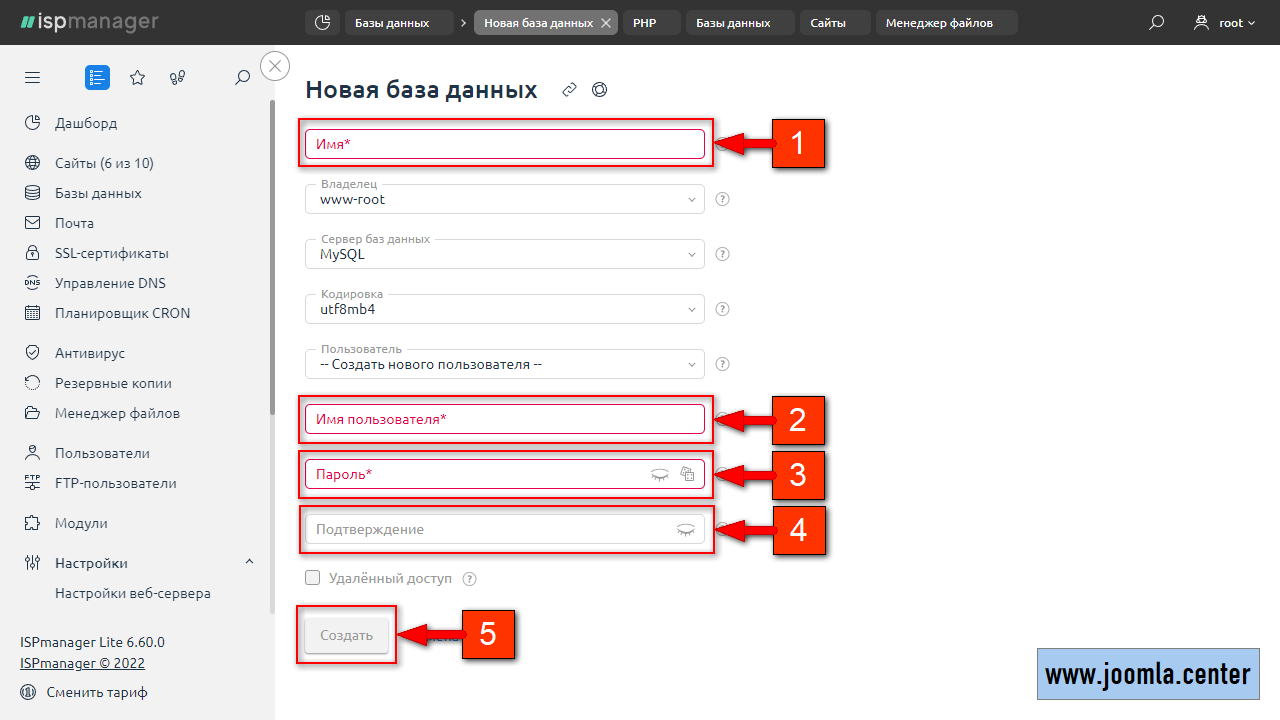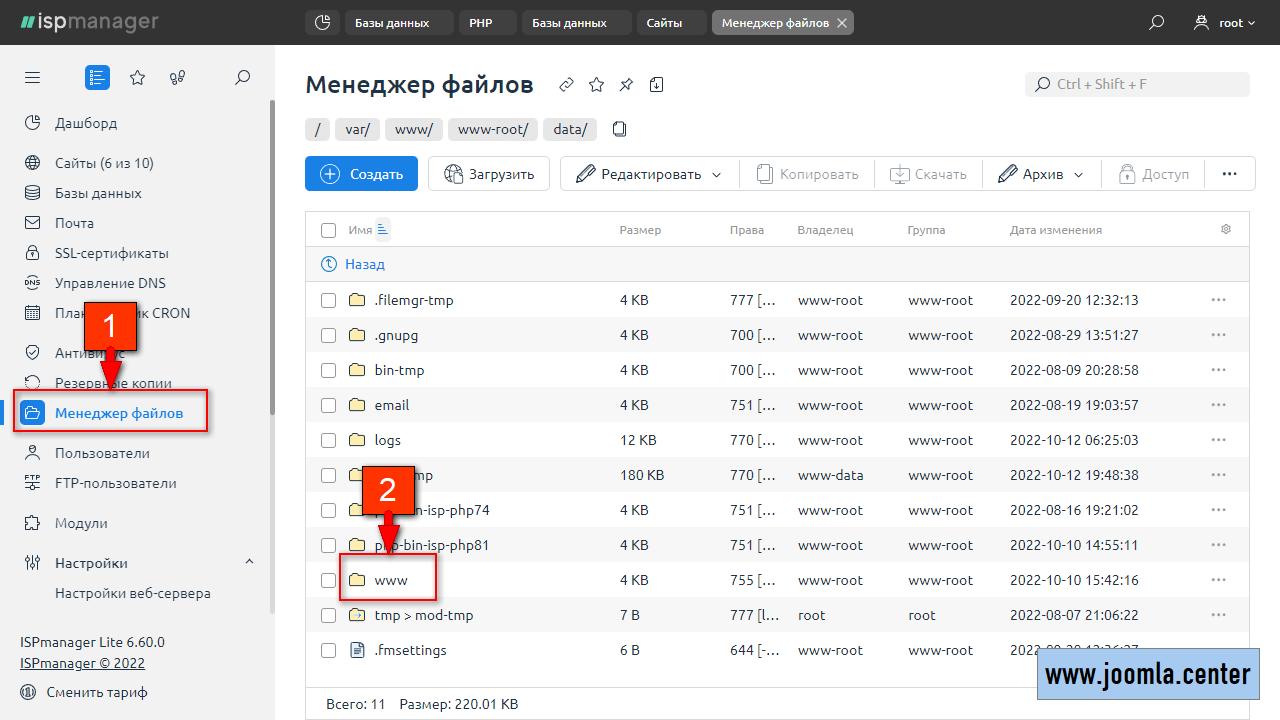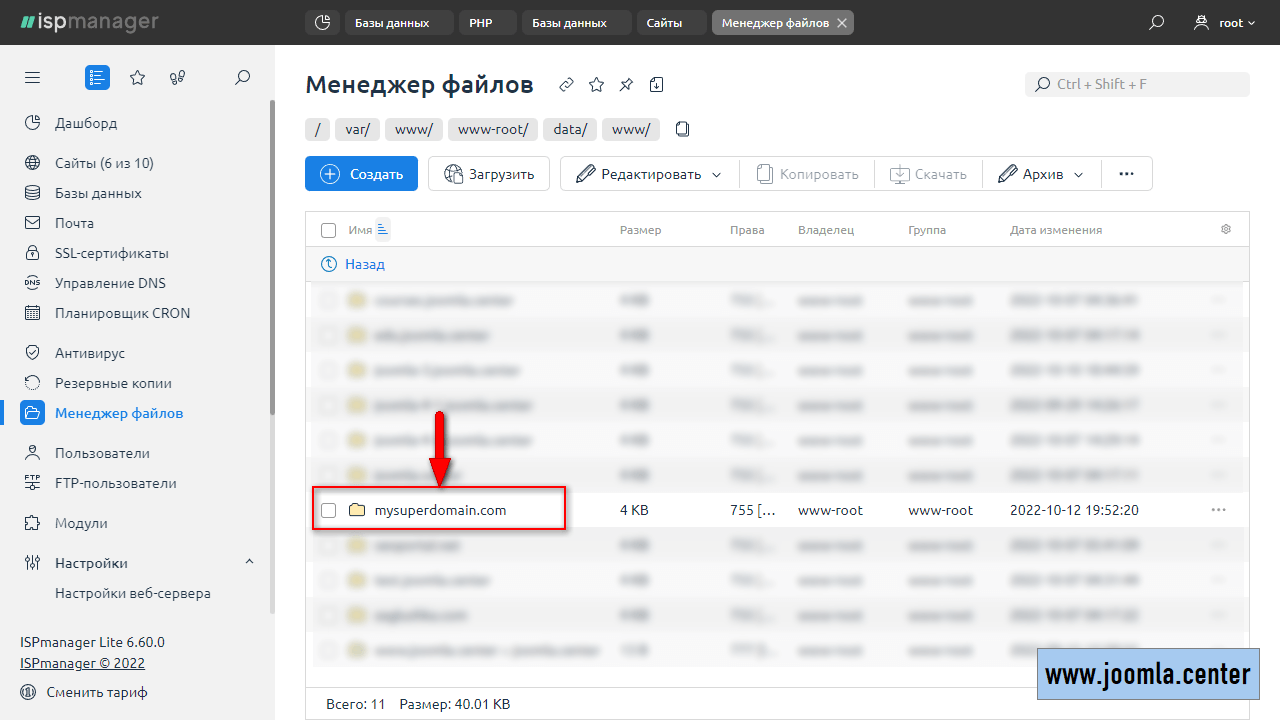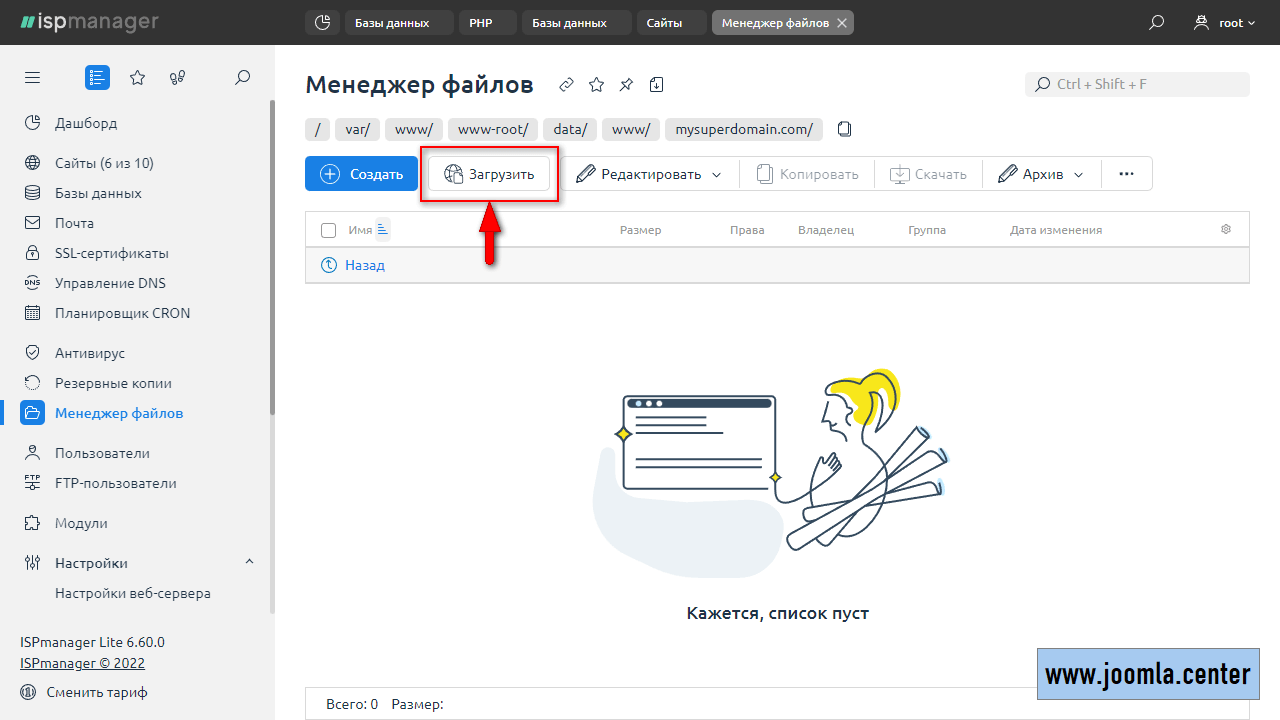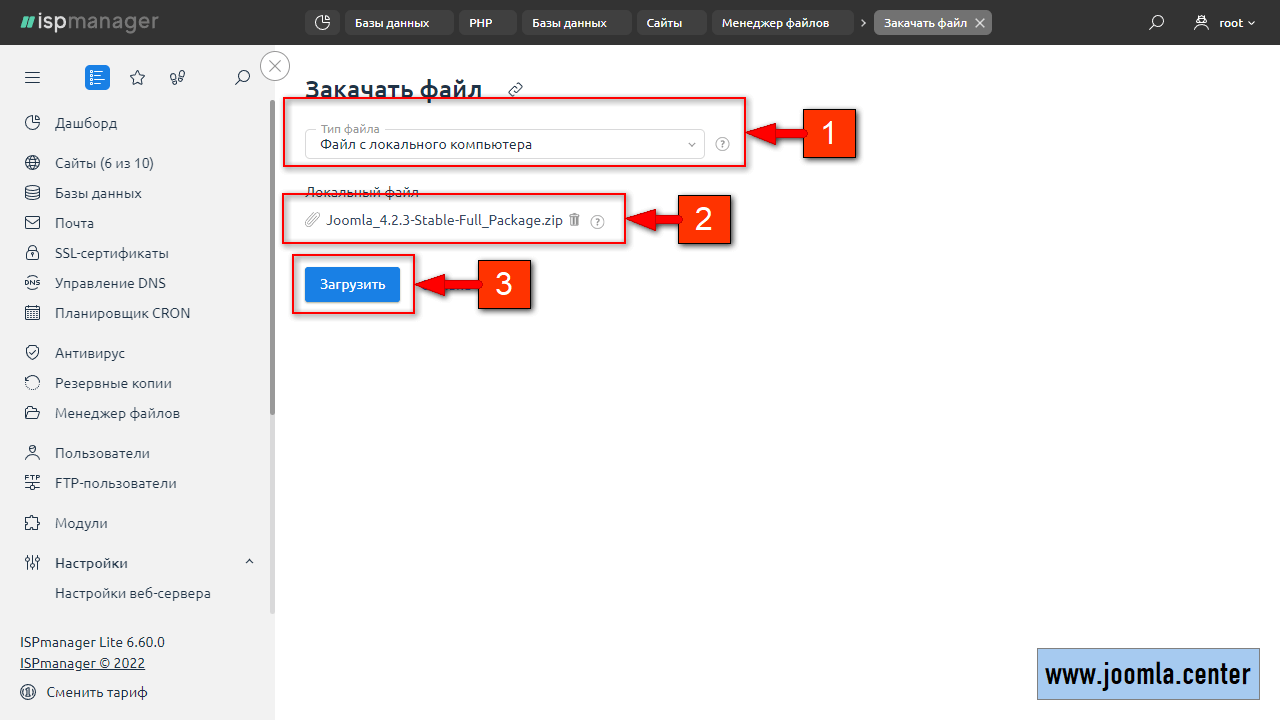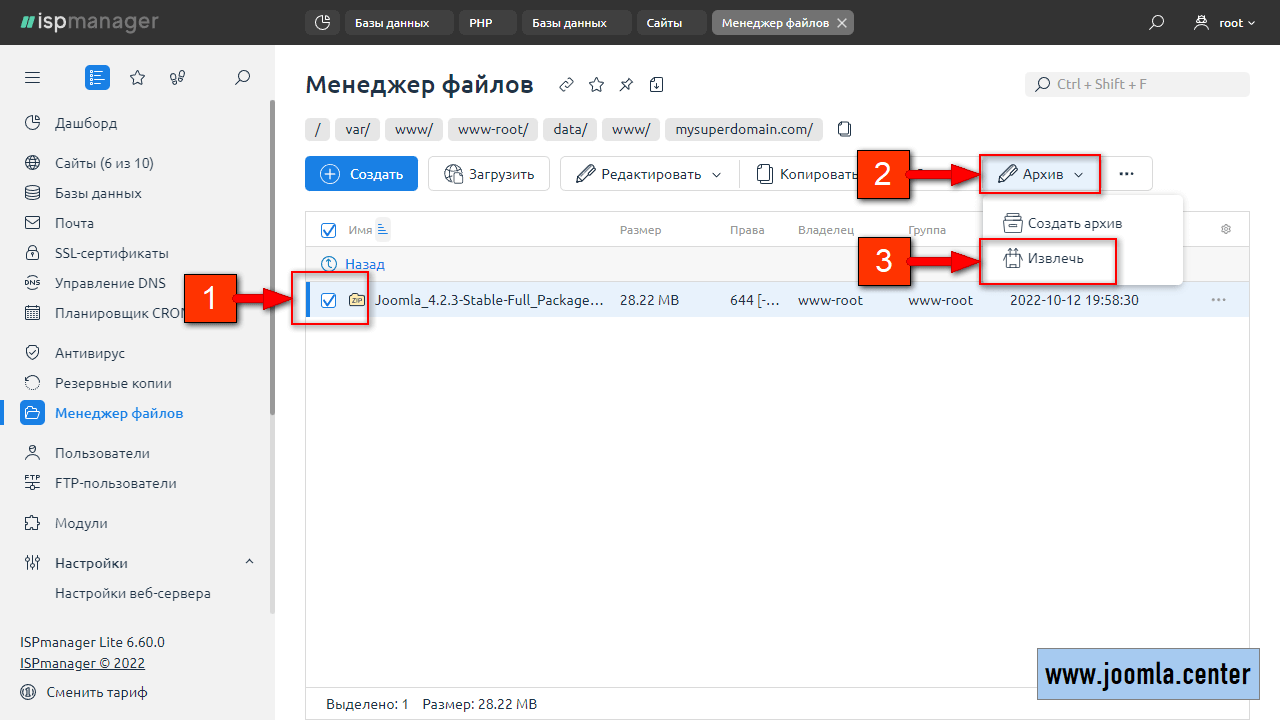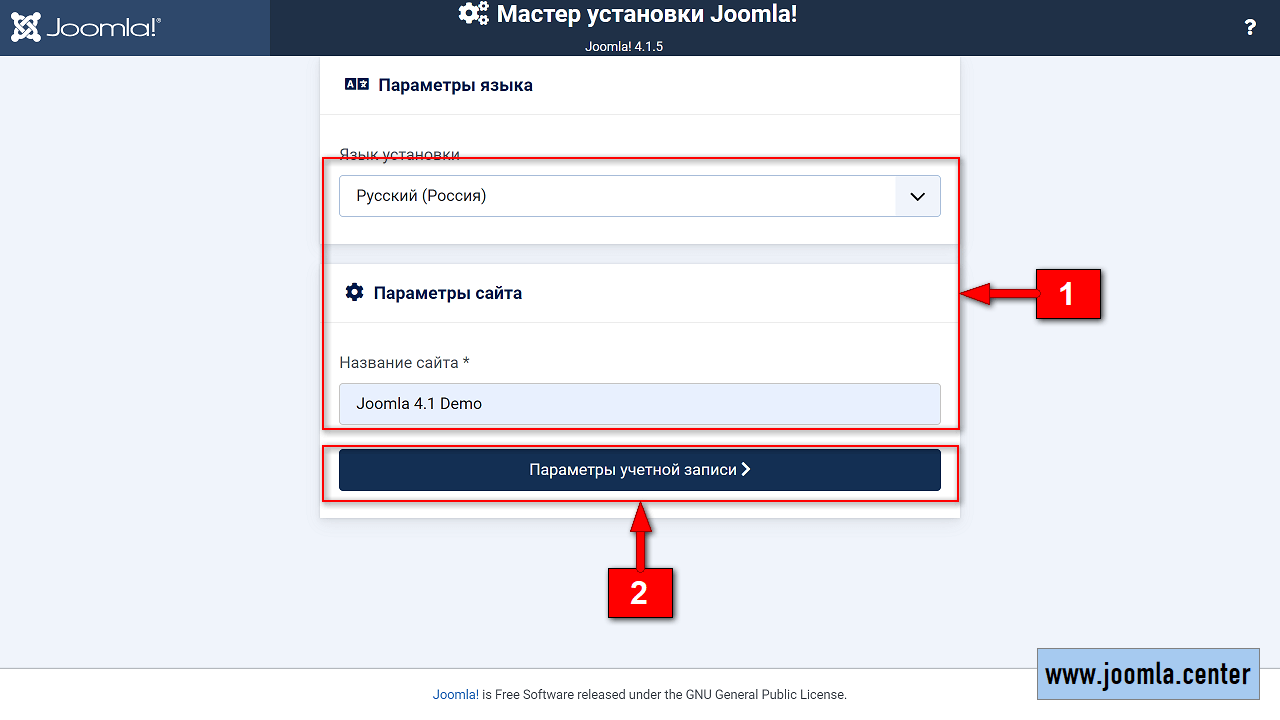Пошаговое руководство по установке CMS Joomla на хостинг. Вы узнаете, как загрузить и установить дистрибутив Joomla через популярные панели управления хостингом cPanel и ISPmanager.
Как установить Joomla на хостинг?
Процесс установки Joomla можно условно разделить на 4 этапа.
- Добавление сайта
Первым делом необходимо связать доменное имя с хостингом (сервером).
- Создание базы данных и пользователя MySQL
В зависимости от панели управления хостингом этот этап может быть осуществлён в процессе добавления сайта.
- Загрузка дистрибутива Joomla на сервер
Это можно осуществить через панель управления хостингом или с помощью FTP-клиента (специальное программное обеспечение).
- Установка Joomla в окне браузера
Установка Joomla в панели управления хостингом
Рассмотрим процесс установки дистрибутива Joomla через 2 популярных панели управления.
- cPanel
- ISPManager
Установка Joomla через ISPmanager
Добавление нового сайта в ISPmanager
- Авторизуйтесь в панели управления хостингом ISPmanager.
Ссылка и данные для входа должны быть в сопроводительном письме от хостинг-провайдера.
- На главной странице ISPmanager (дашборд) в меню слева перейдите по ссылке Сайты.
Вы попадете на соответствующую страницу со списком добавленных сайтов. Если вы зашли в панель впервые, то список будет пуст.
- Нажмите Создать сайт.
Откроется форма для заполнения данных нового сайта.
- Введите доменное имя сайта.
У вас должно быть куплено доменное имя и оно должно быть связано с хостингом через DNS, иначе сайт работать не будет. После ввода доменного имени поле Директория сайта заполнится автоматически.
- В выпадающем списке Обработчик выберите PHP.
Ниже появятся дополнительные опции Режим работы PHP и Версия PHP.
- В опции Конструктор сайта/CMS оставляем значение Не устанавливать.
- В выпадающем списке Режим работы PHP выберите Модуль Apache.
- В выпадающем списке версия PHP (модуль Apache) выберите нужную версию PHP.
Для Joomla 4 выберите PHP 8+, для Joomla 3 — PHP 7+. Если подходящих значений не окажется в списке, то потребуется идти в Настройки → Настройки PHP и устанавливать/активировать нужные версии PHP.
- В выпадающем списке База данных выберите Создать новую базу данных.
Откроется дополнительная форма, в которой необходимо заполнить Имя базы данных, Имя пользователя базы данных и Пароль пользователя. Все эти значения вы придумываете самостоятельно и их необходимо зафиксировать, т. к. они понадобятся при установке Joomla.
- После заполнения данных для базы данных нажмите Применить.
Будут созданы база данных и пользователь для подключения к ней.
- Нажмите Создать.
В списке появится ваш сайт.
Создание базы данных в ISPmanager
Если вы не создали базу данных в процессе добавления сайта (предыдущая инструкция), вы можете сделать это следующим образом.
- Авторизуйтесь в панели управления хостингом ISPmanager.
Ссылка и данные для входа должны быть в сопроводительном письме от хостинг-провайдера.
- На главной странице ISPmanager (дашборд) в меню слева перейдите по ссылке Базы данных.
Вы попадете на страницу Базы данных.
- Нажмите Создать базу данных.
Откроется модальное окно с формой для создания новой базы данных и пользователя MySQL.
- Заполните все текстовые поля (произвольно) и нажмите Создать.
На странице Базы данных появится строка с названием созданной БД и именем пользователя. Все данные (название базы данных, имя пользователя и пароль) надо будет вводить при установке Joomla в браузере.
Установка дистрибутива Joomla на хостинг через ISPmanager
- Скачайте последнюю версию Joomla на локальный компьютер.
Скачать можно здесь.
- Нажмите Менеджер файлов в левом меню.
Вы попадете на страницу Менеджер файлов.
- Сделайте двойной клик по папке WWW.
Откроется содержимое папки.
- Сделайте двойной клик по папке с названием домена.
Откроется содержимое корневой папки, в которую необходимо загрузить дистрибутив Joomla. Данная папка была созданы при добавлении сайта (раздел выше).
- Нажмите Загрузить в верхнем меню менеджера файлов.
Откроется модальное окно для выбора файла для загрузки на сервер.
- Нажмите Выберите файл, выберите архив с дистрибутивом Joomla и нажмите Загрузить.
В левом нижнем окне браузера будет отображена степень загрузки файла на сервер.
- Дождитесь загрузки дистрибутива на хостинг.
По окончанию загрузки файл отобразится в менеджере файлов.
- Выделите закачанный архив и нажмите Извлечь.
Файлы будут извлечены в корневую папку сайта.
- Для завершения установки CMS перейдите к процедуре установки Joomla в браузере.
Установка Joomla через cPanel
Создание базы данных в cPanel
Рассмотрим процесс создания базы данных в интерфейсе cPanel.
- Авторизуйтесь в панели управления хостингом cPanel.
Ссылка и данные для входа должны быть в сопроводительном письме от хостинг-провайдера.
- На главной странице cPanel найдите раздел Базы данных и кликните по ссылке Базы данных MySQL.
Внешний интерфейс cPanel может визуально отличаться в зависимости от применяемой темы.
- В текстовом поле введите название базы данных и нажмите Создать базу данных.
Вы попадете на страницу с оповещением об успешном создании базы данных.
- Нажмите Назад.
Вы вернетесь на страницу Базы данных MySQL.
- Запишите название созданной базы данных, отображаемое в текстовом поле.
Его надо будет вводить при установке Joomla.
- В разделе Пользователи MySQL придумайте и введите Имя пользователя, Пароль и нажмите Создать пользователя.
Эти данные необходимо запомнить. они понадобятся при установке Joomla.
- Нажмите Назад.
Вы вернетесь на страницу Базы данных MySQL.
- В разделе Добавить пользователя в базу данных сопоставьте созданных пользователя с базой данных и нажмите Добавить.
Откроется страница для назначения прав пользователя по отношению к базе данных.
- Отметьте чекбокс Все права.
Чекбоксы напротив всех прав пользователя будут отмечены автоматически.
- Нажмите Внести изменения.
На этом процесс создания базы данных и пользователя MySQL завершен.
Установка дистрибутива Joomla на хостинг через cPanel
- Скачайте последнюю версию Joomla на локальный компьютер.
Скачать можно здесь.
- Нажмите Диспетчер файлов на главной странице cPanel.
Вы попадете на страницу диспетчера файлов cPanel.
- Кликните по папке public_html.
В правой части окна отобразится содержимое папки.
- Нажмите Отправить.
В новой вкладке откроется страница загрузки файлов на сервер.
- Нажмите Выбрать файл, выберите скачанный ранее архив Joomla и дождитесь загрузки.
- Кликните на кнопку Вернуться по окончании загрузки архива на сервер.
Вы вернетесь на страницу диспетчера файлов cPanel, в правой области в списке файлов директории будет закачанный архив.
- Выделите архив с дистрибутивом Joomla, кликнув по нему, и нажмите Извлечь.
Во всплывающем окне подтвердите действие (путь для распаковки менять не надо).
- Для завершения установки CMS перейдите к процедуре.